Disable File History (Recently Opened Items) in Windows 10 & 11 (Full Guide)
In this tutorial, we will learn how to disable recent files in Windows (10 & 11) to prevent Windows from showing files and folders that you have recently used.
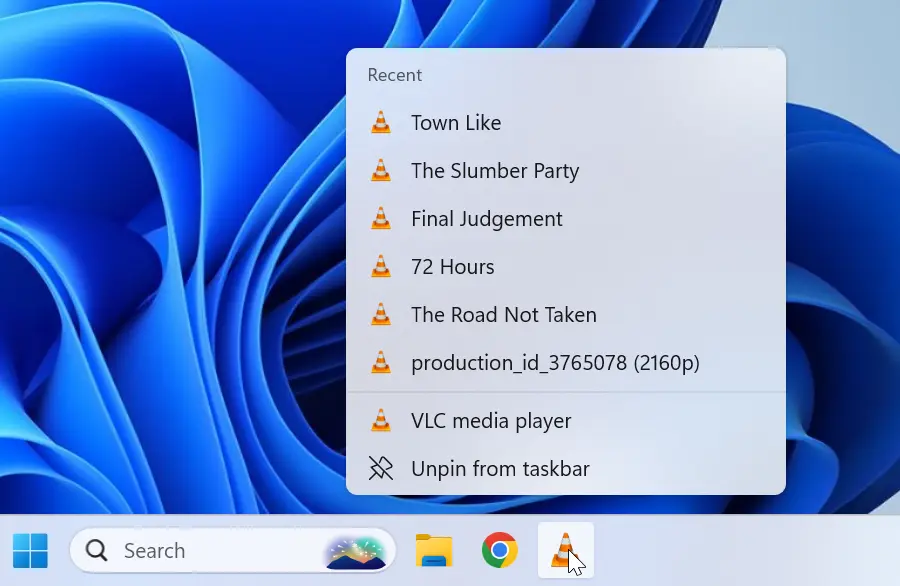
Windows 11
If you're using Windows 11, begin by opening File Explorer and navigating to Folder Options.
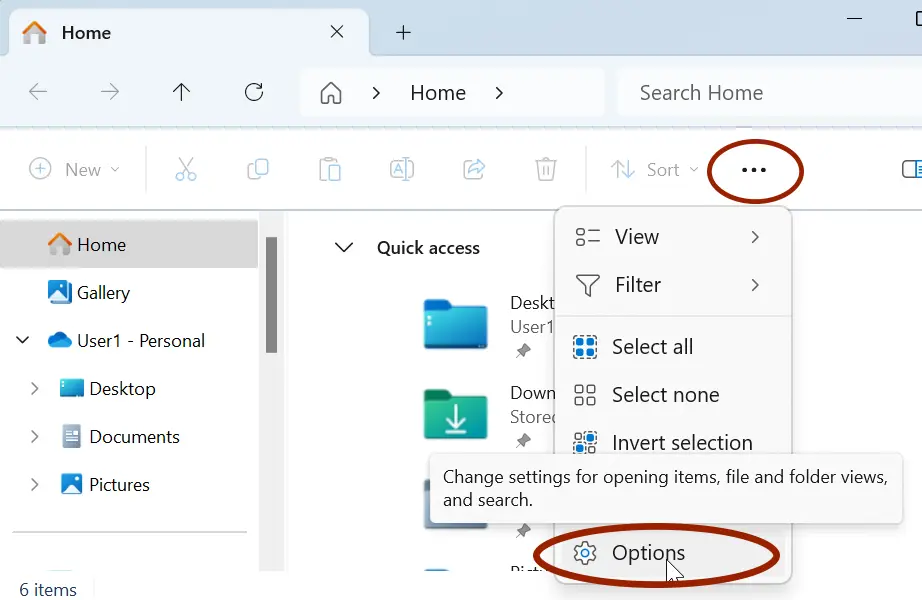
In the Folder Options window, uncheck the "Show recently used files" and "Show frequently used folders" checkboxes, then click the "Clear" button to delete the current history.

After that, open Windows Settings (press Windows key + I), navigate to Personalization > Start, and then turn off the "Show recently opened items in Start, Jump Lists, and File Explorer" option.
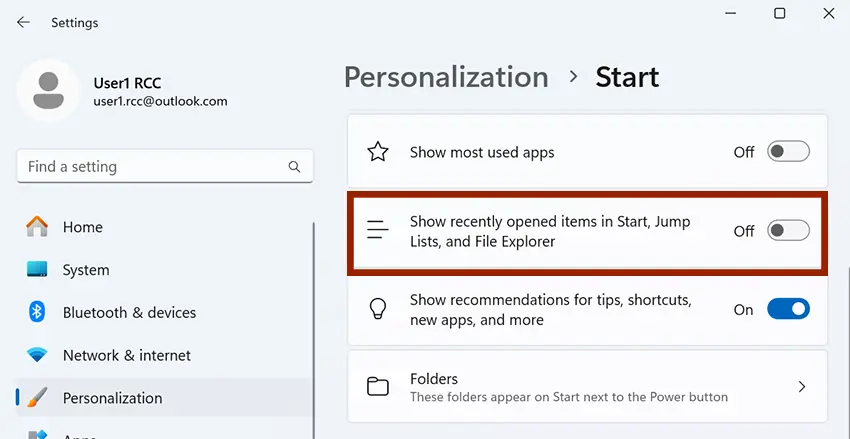
Windows 10
If you're using Windows 10, follow the same steps. First, navigate to Folder Options and uncheck the "Show recently used files in Quick access" and "Show frequently used folders in Quick access" checkboxes.
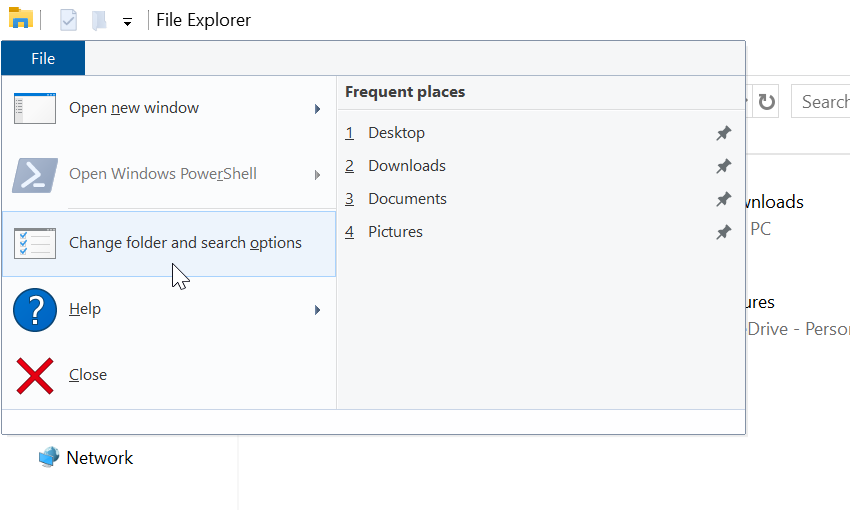

Afterward, open Windows Settings, navigate to Personalization > Start, and then turn off the "Show recently opened items in Jump Lists on Start or the taskbar and in File Explorer Quick Access" toggle switch.
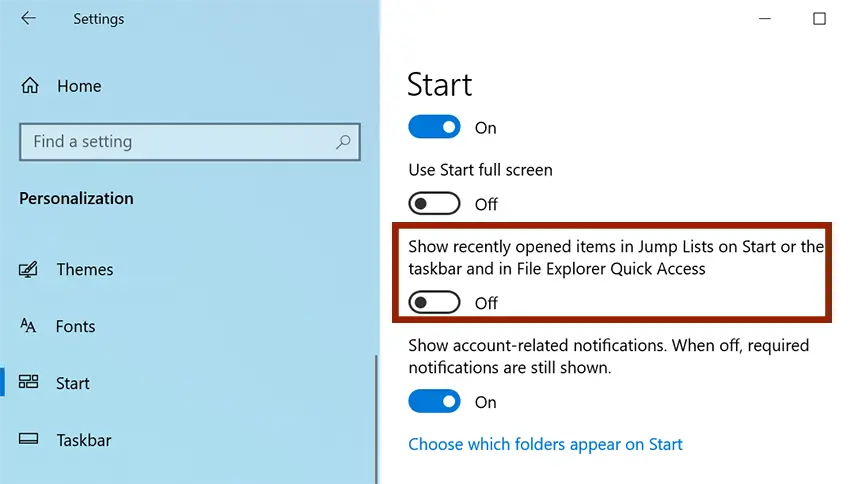
This process will clear your recent file history from File Explorer and Taskbar icons, ensuring that Windows will no longer remember files and folder history.
Take Control of Your Privacy
By default, Windows keeps a record of your activities to provide convenient access to frequently used files and folders. While this feature enhances productivity, it can raise privacy concerns, especially if others have access to your computer. In such cases, you may not want them to have visibility into the files you have worked with.
If not disabled, recent files and frequent folders appear on the Quick Access list in File Explorer.
Recent items are also displayed on the pinned taskbar icons for applications such as File Explorer, Notepad, Word, Media Player, etc.
For example, if you right-click the VLC player (or any media player) icon on the taskbar or Start menu, it will display recently played media files.
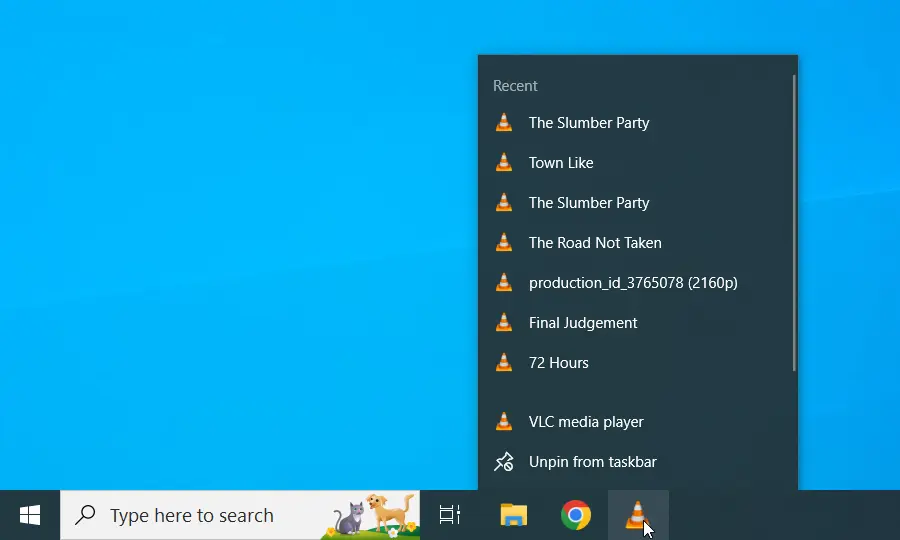
To prevent this behavior, you need to disable the "Show recently opened items" option in Windows Settings, as instructed in the previous steps.