How To Open File Explorer From CMD
There are two commands we can use to launch File Explorer from the Windows Command Prompt (CMD). The first one is the explorer command, and the second is the start command.
Opening File Explorer Using the Explorer Command
To open File Explorer from CMD, use the explorer command. Open a Command Prompt window, type explorer, and press Enter:
explorerIt will open a new File Explorer window, displaying either the Quick Access menu or This PC, depending on your configuration.
How To Open File Explorer to This PC in Windows 10/11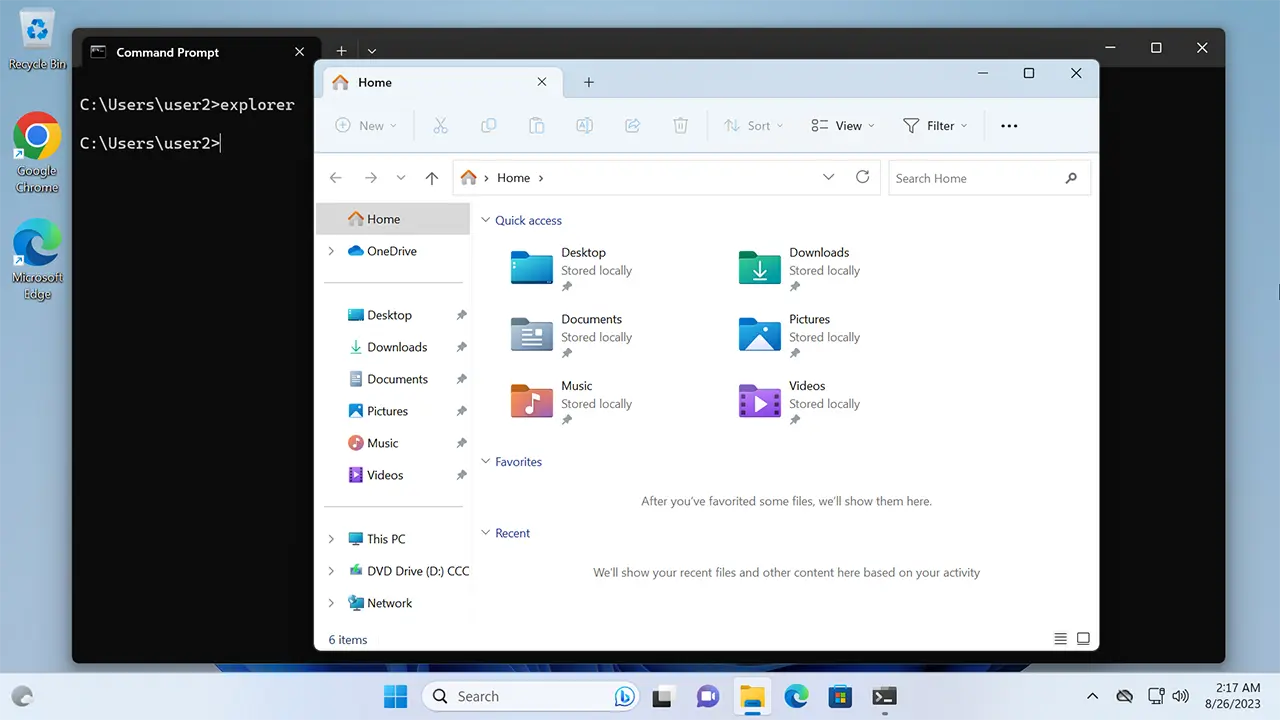
To open File Explorer to a specific folder, enter the full path after the explorer command, as shown in the following example:
explorer C:\Program FilesIf you use a period in place of the folder path, it will open File Explorer in the current working directory:
explorer .You can also run the explorer (or explorer.exe) command from the Task Manager or Run dialog box to open a new instance of File Explorer.
Opening File Explorer Using the Start Command
To launch File Explorer using the start command, just enter start, followed by a space and then a period:
start .The above command will open a new File Explorer window in the current working directory. To open File Explorer at a specific folder, enter the full path to the desired folder. For example, the following command opens the C:\Windows directory:
start C:\WindowsIf the folder path contains spaces, you need to use an empty pair of double quotes before enclosing the path in a pair of double quotes. For example, to open File Explorer to the C:\Program Files folder, you would run the following command:
start "" "C:\Program Files"