How To Rename the Computer in Windows Using PowerShell (Rename-Computer Cmdlet)
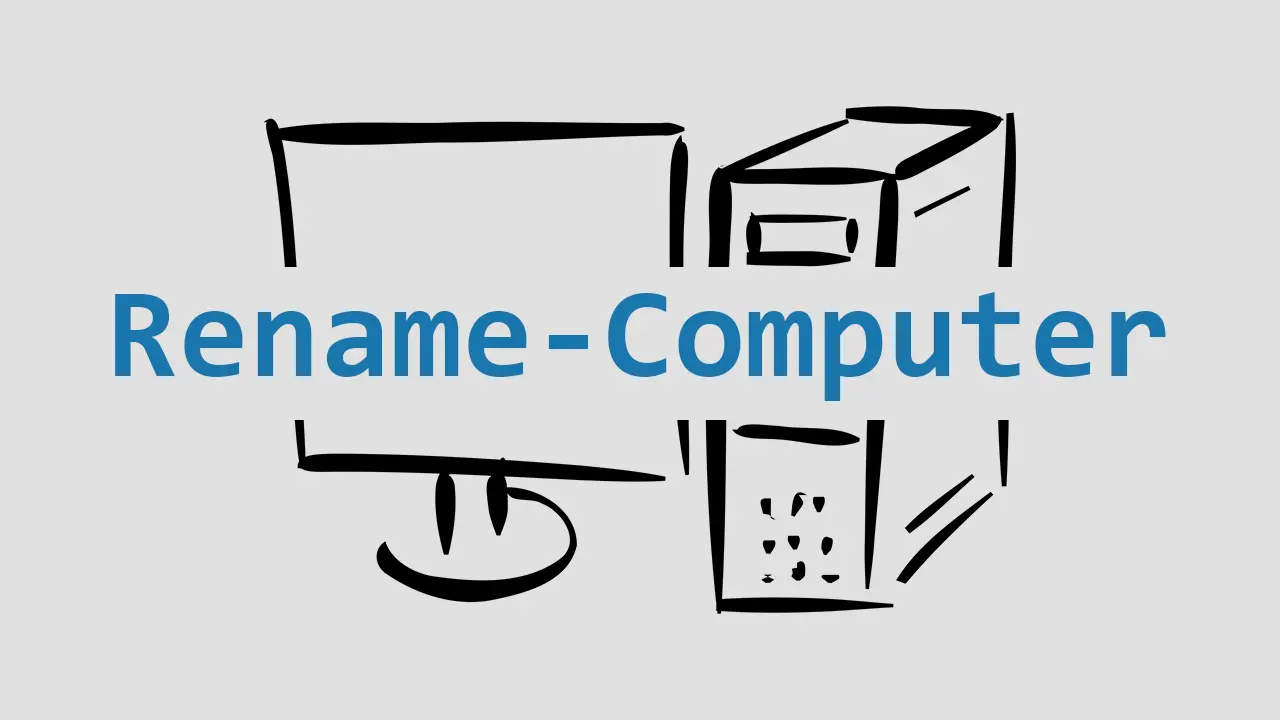
In this PowerShell tutorial, we will learn how to change the computer name in Windows using the Rename-Computer Cmdlet. It is a very simple and easy-to-use PowerShell command.
The Rename-Computer Cmdlet has the following syntax, where NewComputerName is the name you want to use:
Rename-Computer -NewName NewComputerName
Rename-Computer -NewName NewComputerName -Restart
Rename-Computer -ComputerName <IP/Name> -NewName NewComputerName The rename operation required a restart. If you use the -Restart option, it will automatically restart the computer.
Examples
In our first example, we change the computer name to Desktop-1 (the changes will only take effect after you restart the computer):
Rename-Computer -NewName Desktop-01In the following example, we add the -Restart parameter to the Rename-Computer cmdlet. It will automatically restart the computer without giving a warning message:
Rename-Computer -NewName Desktop-01 -RestartYou can check the computer name by running the hostname command:
hostnameChanging the Name of a Remote Computer
If you want to rename a remote computer, you need to specify the name or IP address of the remote computer using the -ComputerName parameter.
In this example, we rename Desktop-01 to Desktop-02. We use the -DomainCredential parameter to specify a user account that has permission to connect to the domain. In this example, example.com is the domain name:
Rename-Computer -ComputerName "Desktop-01" -NewName "Desktop-02" -DomainCredential example.com\administratorIn the following example, we change the name of the computer with an IP Address 192.168.100.10:
Rename-Computer -ComputerName 192.168.100.10 -NewName "Desktop-02" -DomainCredential example.com\administrator -Force -RestartIf the remote computer is not in the domain, use the -LocalCredential parameter to specify a local user account that has permission to rename the computer, as shown in the following example:
Rename-Computer -ComputerName 192.168.100.10 -NewName Desktop1 -LocalCredential 192.168.100.10\user1When renaming a remote computer, you may get the following common errors:
The RPC server is unavailable.Rename-Computer : Cannot establish the WMI connection to the computer '192.168.100.10' with the following error message: Access is denied.
We can solve the first error by enabling the Windows Management Instrumentation from the Windows Firewall on the remote computer. To fix the second error, you need to disable UAC remote restrictions on the target computer.
Click the following link for detailed instructions on how to fix those two errors: www.configserverfirewall.com/powershell/cannot-establish-the-wmi-connection-to-the-computer/.
Command Options
The following table describes the parameters of the Rename-Computer Cmdlet.
| -NewName | Use this option to specify the new name for the computer. This is the only required parameter. |
| -Restart | Use the -Restart switch to restart the computer. |
| -ComputerName | Use this option to specify the IP Address or name of the remote computer. |
| -DomainCredential | Specifies a domain user account that has permission to rename the computer. |
| -LocalCredential | When renaming a computer that is not on a domain, use this option to specify a local user account that has permission to connect to the remote computer. |
| -Force | Run the command without asking for user confirmation. |
| -Confirm | Asks for the confirmation before renaming the computer. |
| -PassThru | Returns the results of the command (shows whether the command was successful or not). |

