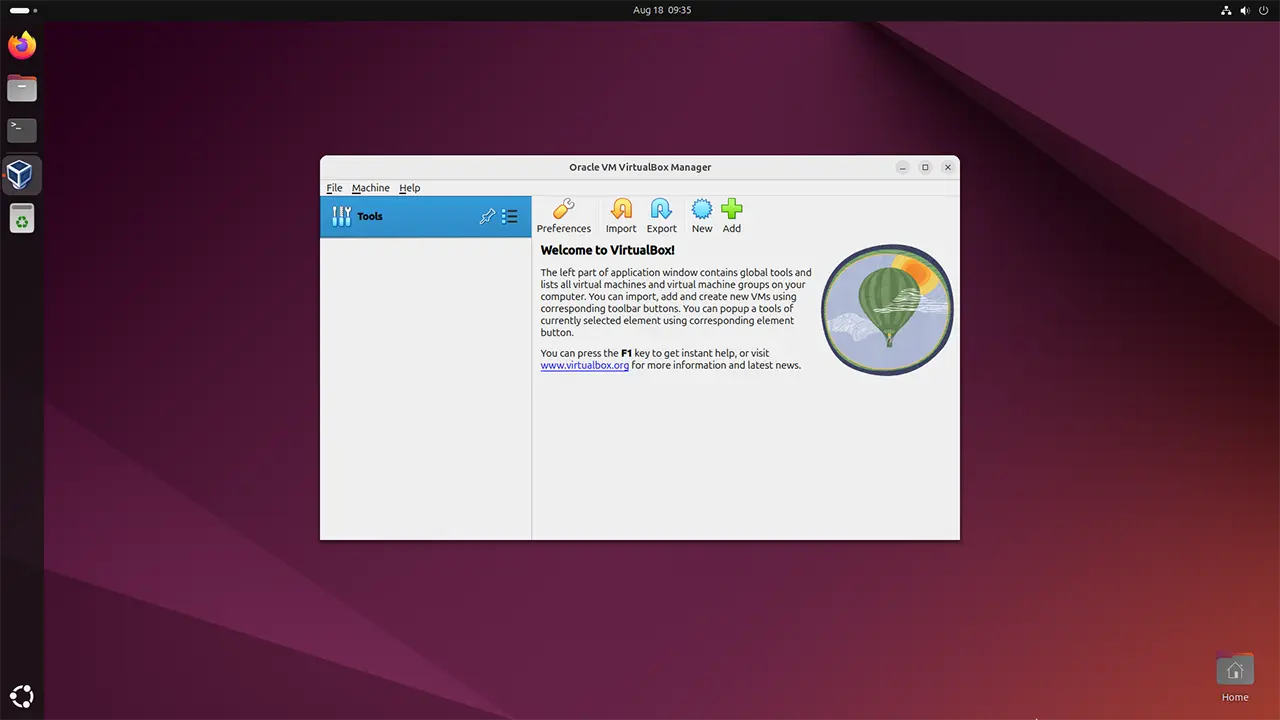How to Install VirtualBox on Ubuntu 24: A Step-by-Step Guide
In this tutorial, you will learn how to install the latest version of VirtualBox on Ubuntu 24.04. We will also cover installing the VirtualBox Extension Pack and upgrading VirtualBox to the newest version.
Install the Gdebi Package Manage
To start, open a terminal and install the gdebi package manager. We'll use this to install .deb packages on Ubuntu.
sudo apt update
sudo apt install gdebiDownload VirtualBox for Ubuntu 24
Next, head over to the VirtualBox website (virtualbox.org/wiki/Downloads). Select 'Linux distributions' and then click on 'Ubuntu 24.' This will download the latest VirtualBox installer specifically designed for Ubuntu 24.
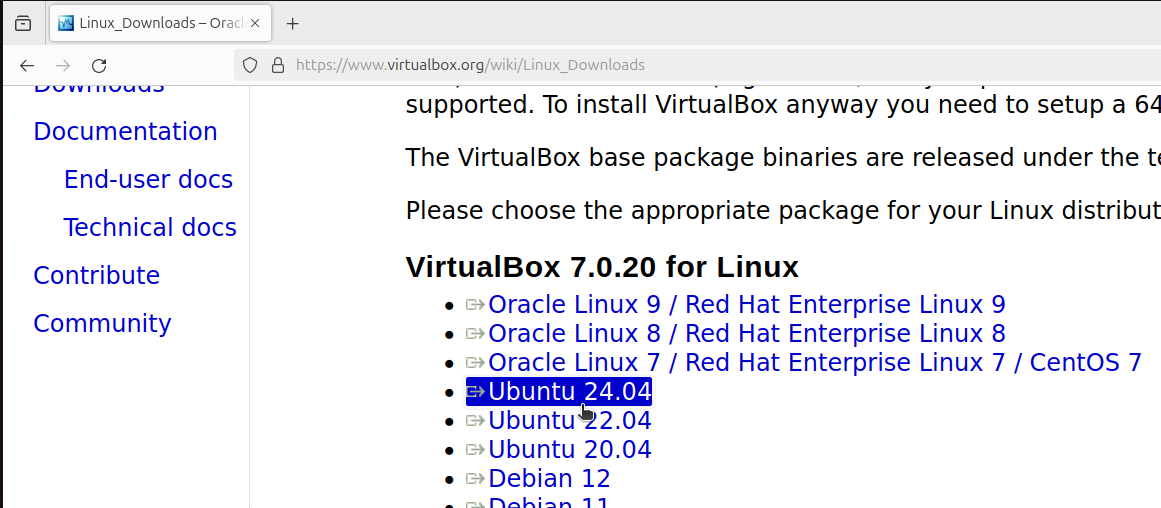
Run the VirtualBox Installer
Once the download is complete, open a terminal window and use the following command to install the .deb package.
sudo gdebi <path/to/virtualbox.deb>Replace <path/to/virtualbox.deb> with the actual path to the downloaded VirtualBox .deb file.

Add Your User Account to the vboxusers Linux Group (A Restart Is Required)
The installation is complete! Let's open VirtualBox for the first time. You can usually find it in your applications menu by searching for 'VirtualBox'.
When you open VirtualBox, you might see the warning message 'Failed to enumerate host USB devices.'
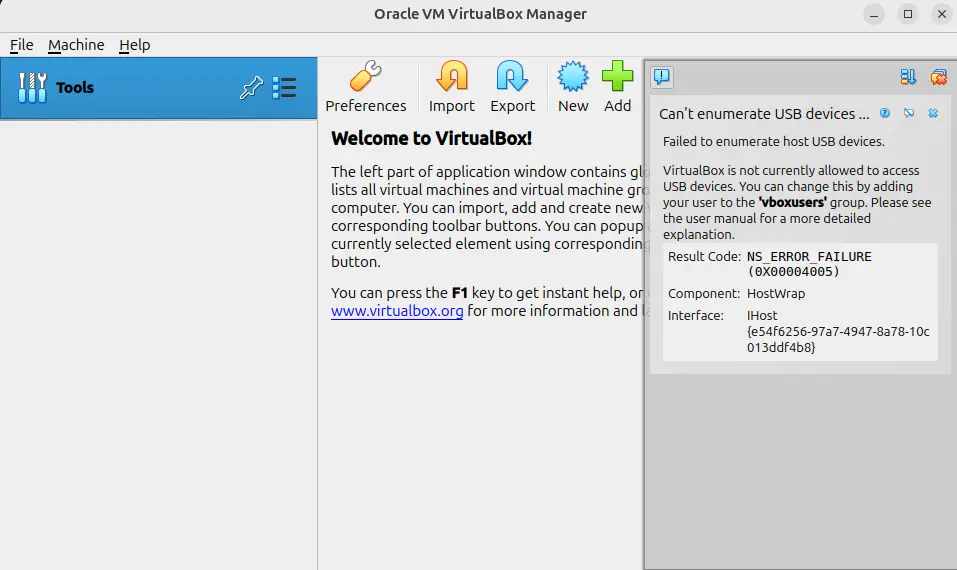
To fix this, you need to add your Linux user account to the vboxusers group. To do that, run the this command:
sudo usermod -a -G vboxusers $(whoami)Next, you'll need to restart your computer for the changes to take effect.
Install the VirtualBox Extension Pack
Our next and final step is to install the VirtualBox Extension Pack, which adds additional features like USB support and virtual disk encryption.
To do that, head back to the VirtualBox website (www.virtualbox.org/wiki/Downloads) and click on 'All supported platforms' under the Oracle VirtualBox Extension Pack.
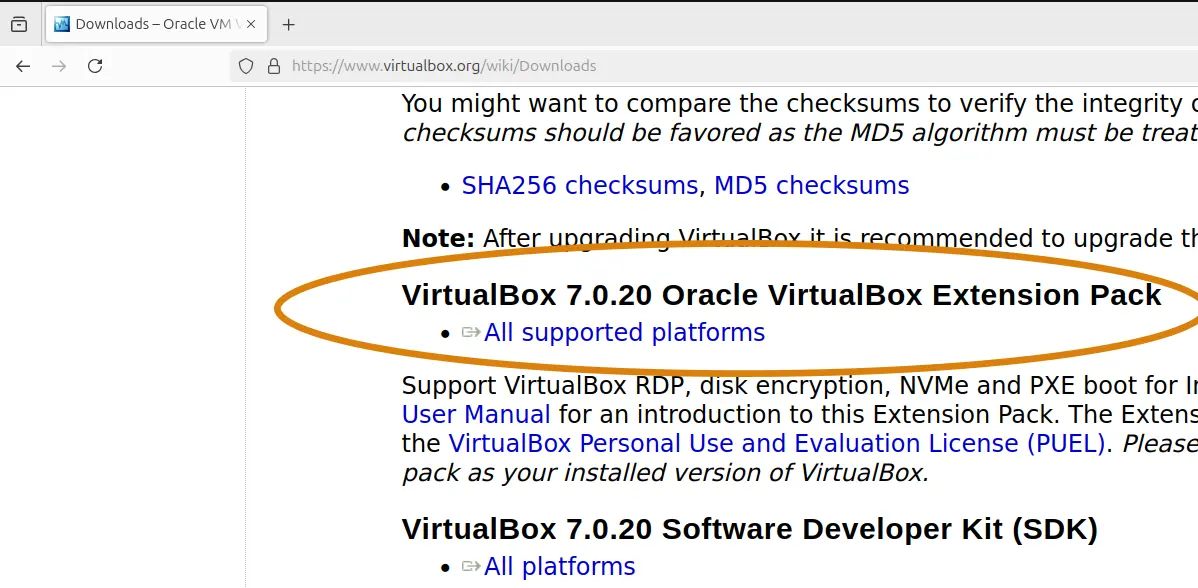
After the download is complete, double-click the file to install the Extension Pack. Follow the on-screen prompts to complete the process.
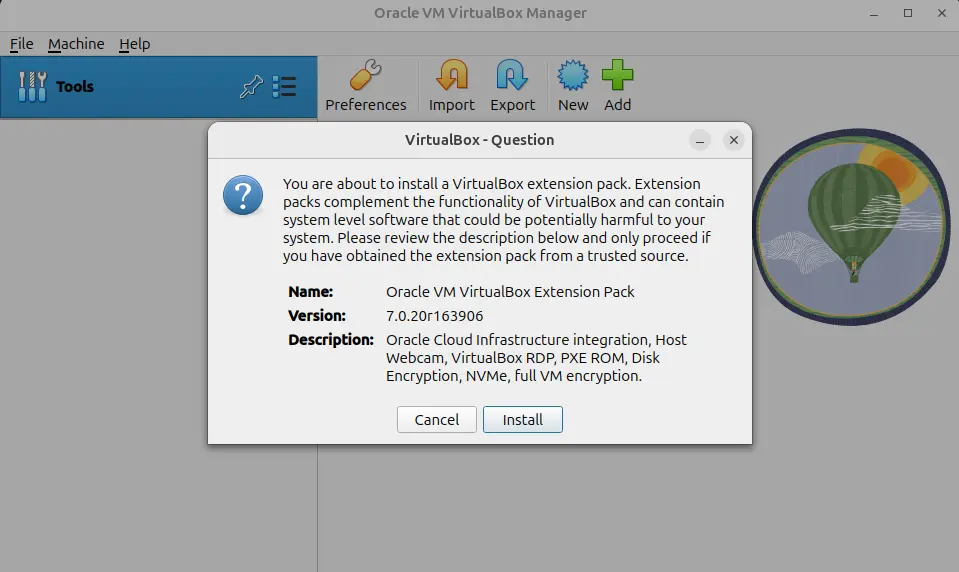
And that’s it! VirtualBox is now installed and ready to use on your Ubuntu 24 system. You can start creating virtual machines to run different operating systems right away.
How to Upgrade VirtualBox
To update VirtualBox to the latest version, follow the same steps used for installation.
Download the .deb package from the VirtualBox website and install it using the gdebi command. Also, don't forget to upgrade the Extension Pack to the latest version.
And that's it for this tutorial! You should now have VirtualBox up and running on your Ubuntu 24 system.