Enable Hibernate in Windows 10 & 11 – Complete Guide
In this tutorial, I'll show you how to enable Hibernate in Windows 10 and 11. Hibernate saves your computer's current state to the hard drive before shutting down. When you restart, Windows restores your work and open windows, so you can pick up right where you left off.
There are two ways to hibernate Windows 10 or Windows 11. One method is to use the CMD shutdown command. The other method is to add the Hibernate option to the Windows Power button.
Hibernate Using Shutdown Command
To hibernate Windows using the shutdown command, open CMD or PowerShell, type shutdown /h, and press Enter.
shutdown /hAnd that will hibernate your PC or laptop. When the computer restarts, you will have your open windows as they were.
Click this link to learn more about the shutdown command.
Add Hibernate Option to the Power Button
A more convenient way to hibernate Windows is to add the option to the Power button. To do that, complete the following steps:
- Open the Control Panel (click the Start button and type "Control Panel").
- Go to Hardware and Sound and then Power Options.
- In the left pane, click on Choose what the power buttons do.
- Click on Change settings that are currently unavailable.
- Activate the Hibernate checkbox.
- Save changes.
From now on the Hibernate option will be available in the Power Button.
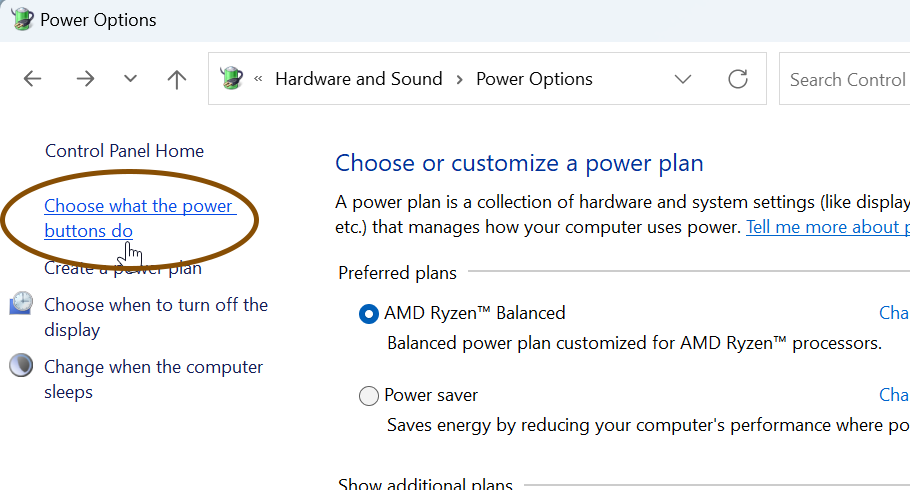
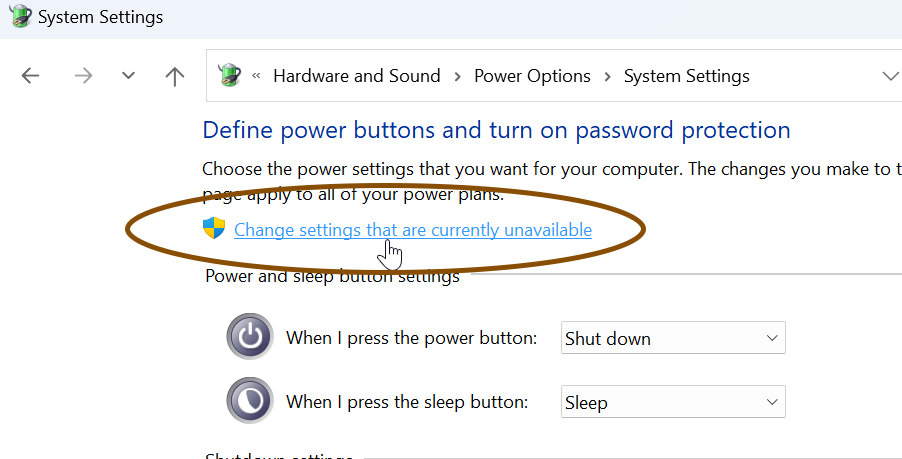
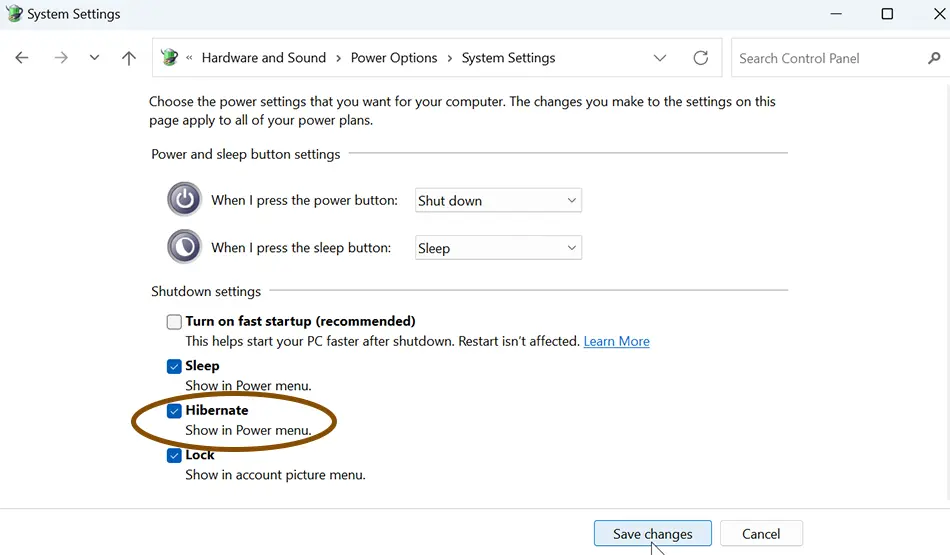
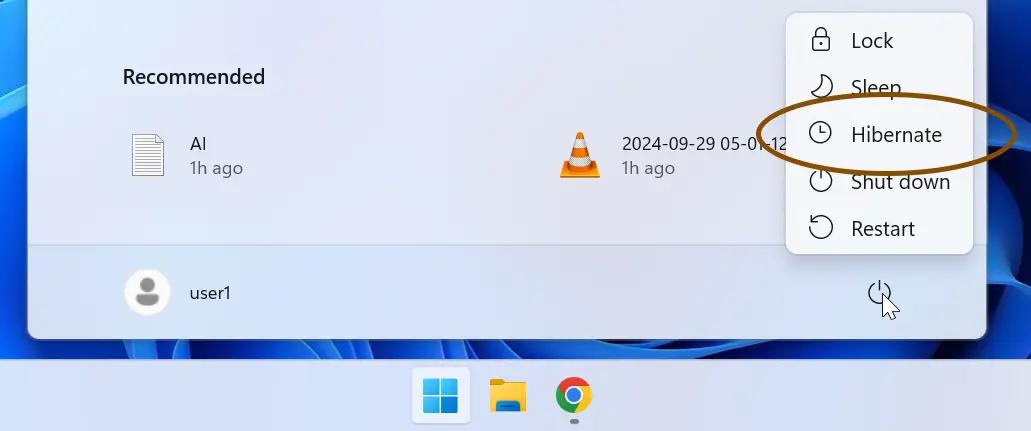
If you want to disable Hibernate, go to Power Options and uncheck the Hibernate checkbox.